How to Delete Saved Login Information From Google Chrome
Removing a Countersign from a Browser's Saved Countersign List
Saving your Kerberos password in your Web browser's saved countersign list tin can expose the data it protects to anyone else who uses your computer, and possibly to others on the Cyberspace.
Spider web Login detects the utilize of saved passwords and prevents them from beingness used to log in to Boston Academy websites. To proceeds access to Web Login-protected sites, y'all must commencement remove the password from your browser'due south saved countersign list, using the instructions below.
Mozilla Firefox
Windows
- Click the menu button and choose Preferences.
- Switch to theSecurity tab.
- Click on Saved Logins….
To eliminate all existing saved passwords, click Remove all. To eliminate specific saved passwords, locate the site within the Site cavalcade and click on information technology once to highlight information technology in bluish. Then click the Remove button below. Y'all can too remove all saved passwords by clicking the Remove All button. If you wish, deselect the option to Remember logins for sites. This will forbid passwords from being saved in the future. In older versions of Firefox, this option is in the Privacy tab instead of Security.
Mac OS X
- In the carte bar, open up theFirefox menu.
- SelectPreferences.
- Switch to theSecurity tab.
- Click onSaved Passwords.
To eliminate all existing saved passwords, clickRemove all. To eliminate specific saved passwords, clickView Saved Passwords and delete just those associated withweblogin.bu.edu. If you wish, deselect the option toRemember passwords. This will prevent passwords from being saved in the hereafter. In older versions of Firefox, this choice is in the Privacy tab instead of Security.
Internet Explorer
To delete private passwords:
- Open the Tools carte du jour.
- Select Internet Options.
- Click Content.
- Nether AutoComplete, click Settings.
- Click on Manage Passwords
- Click on the Web Credentials Manager
- Click on the drop down arrow by the web site yous desire to remove the password.
- Click on Remove.
To delete all saved passwords:
- Open the Tools menu.
- Select Internet Options.
- Click Content.
- Under AutoComplete, click Settings.
- Click Delete AutoComplete history…
To prevent AutoComplete in the futurity, make sure AutoComplete is deselected for User names and passwords on forms, and and then click on OK.
Chrome
- Open theChrome menu using the button on the far right of the browser toolbar.
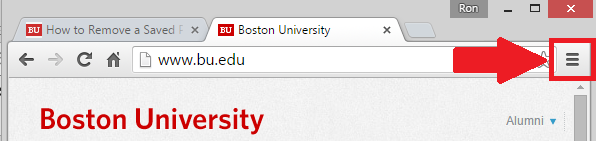
- Choose the Settings card option (highlighted in blue).
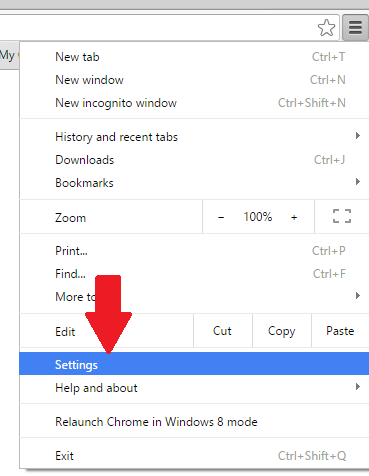
- Click the Testify advanced settings… link located at the bottom of the folio.
- In the "Passwords and forms" section, click theManage passwords link.
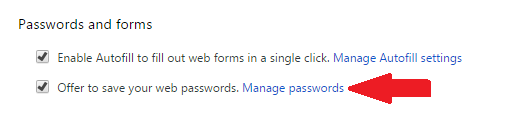
- In the Passwords dialog that appears, hover over the site whose password you'd like to remove and click the X that appears.
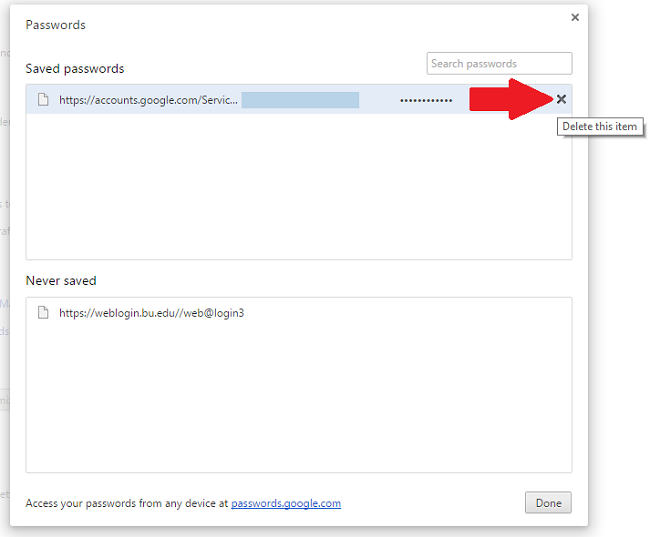
- In the Passwords dialog that appears, hover over the site whose password you'd like to remove and click the X that appears.
More than information on managing website passwords in Chrome tin be found in the Google Help pages.
Safari
- Open up the Safari menu.
- Select Preferences.
- Switch to the Autofill tab.
- Click the Edit button for Usernames and Passwords
- Delete the entry that corresponds with weblogin.bu.edu.
Opera
- Open the Tools card.
- Select Advanced.
- Click on Password Manager.
- Delete the entry that corresponds with weblogin.bu.edu.
How to Delete Saved Login Information From Google Chrome
DOWNLOAD HERE
Source: https://www.bu.edu/tech/services/cccs/desktop/software/troubleshooting/removing-password-from-browsers-saved-password-list/
Posted by: 1news2onlinea.blogspot.com
comment 0 comments
more_vert